Result Set Reports
Once you have created your result set run(s) you can generate result set reports. For instructions on how to create result set runs, see Standard result set.
The following types of reporting are available:
- Standard reporting where you can generate reports using templates that you specify, based on the data in specific runs in one result set. See Standard result set report.
- Variance reporting where you select two result sets, match up the corresponding runs from each result set, and then a 'delta' is calculated between the two result sets. The output reports may use the same report templates as for Standard reporting but they will contain the delta data. See Variance result set report.
- Multi-run reporting where separate result set runs can be combined into a single report. See Multi-run result set report.
The required report type must be selected, and all the required report parameters must be configured, before clicking one of the Generate Report buttons.
For version 16.5 Update 2 and later: A new application tenant setting ‘Enforce Current Hierarchy Permissions In Calculated Result Sets' has been added which allows Planning Space tenant administrators to change the permissions behavior for users when generating reports from result set runs. When the setting is False, any user with read access to a result set will be able to generate reports from all documents included in the result set; when set to True, the user's access to each document will be determined by the user's current document-level permissions in the calculation hierarchy (reporting jobs will throw a warning when the user does not have permission to access a document). The default setting is True to maintain compatiblity with earlier versions.
For version 16.5 Update 7 and later: The option setting Fiscal Year-End can be used to set reporting to use fiscal years instead of calendar years; this specifies the end month of the fiscal year; in report outputs, year labels will have the form 'FY<YEAR>' to denote that fiscal years are being used. The default value is 'December', hence reports will use calendar years.
Report template permissions
Only for version 16.5 Update 22 and later: Security permissions are applied to Report Templates when they are used in Result Set reports. A user must be granted 'Read' permission to be able to see and add the template to a Result Set report operation, and if it is already added to the report before template Read permission is removed then the report will not run for that template. See Report Designer
Report Groups
Note: The Report Groups function is available in version 16.5 Update 1 and later.
Report Groups allow you to pivot the Result Set reporting hierarchy differently than the calculation hierarchy that was used to create the Result Set.


The Report Group selector is set by default to <By Calculation Hierarchy> so that the original calculation hierarchy is used to organize the report documents. The selector shows the Report Groups that have been created. A Report Group uses ordered variables (of type Text) to define a hierarchy where documents will be grouped according to the values of the specified variables in the corresponding projects.
Report Groups are created and modified using the Manage Report Groups window, which is opened with the named button in the Report tab on the ribbon.
See Report Groups for details.
Generate Report options
Report generation is always performed as a job on the IPS Server, which can be monitored and the results inspected using the Task Notification area at the bottom right of the screen. You can submit multiple jobs, which will run in parallel if there is enough server processing capacity available, and you can examine the outputs as they are completed.
There are three action buttons to start report generation:
- Generate Report
 : Submit a report generation job only; when the job is complete you can open
the report, and export the contents, using the steps shown below.
: Submit a report generation job only; when the job is complete you can open
the report, and export the contents, using the steps shown below. - Generate & Open
 :
Submit a report generation job, and open the report automatically as soon as
it is ready; it will appear as a new tab in the workspace main panel.
:
Submit a report generation job, and open the report automatically as soon as
it is ready; it will appear as a new tab in the workspace main panel. - Generate & Download
 : Submit a report generation job, and automatically
export (download)
the report as a ZIP file when it is ready. In this case a Save As dialog opens where you need to
select the location and name of the ZIP file; note that the ZIP file will only be created when the generation job has (successfully)
completed. The download will be automatic and you don't need to perform any more actions.
: Submit a report generation job, and automatically
export (download)
the report as a ZIP file when it is ready. In this case a Save As dialog opens where you need to
select the location and name of the ZIP file; note that the ZIP file will only be created when the generation job has (successfully)
completed. The download will be automatic and you don't need to perform any more actions.
There are two output options for Generate & Download: The default option is As Flat List where all the reports are contained in one folder, with an HTML index file included (which also records the original folder hierarchy location). If you click the bottom part of the button you can select the option Keep Folder Structure which exports a ZIP file with the full folder structure copied from the internal structure of the result set.
Monitor jobs and open reports
Each report generation is performed as a job on the IPS Server. The Task Notification area at the bottom right of the screen displays the progress of the current job(s). When each report is complete an alert balloon will appear, like the following:

Once the report generation has completed, you can open reports, or view their job logs, by clicking the down-arrow on the right-hand side of each job item in the task notification list:

If you click Open Report, the report will be displayed as spreadsheet objects inside a new tab in the workspace main pane. If you use the Generate & Open button the report tab will open automatically as soon as the report is complete.
Use the Result Set Reports hierarchy view to select the different reports.
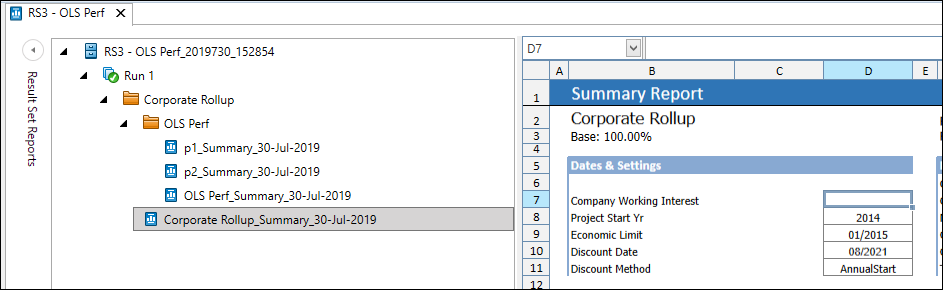
The Result Set Reports hierarchy has a context menu (accessed using right-click at a node) which allows you to Expand or Collapse the view of the contents of a node.
Note that sometimes the variables displayed in a result set report will have a gray fill with no values displayed. This can be due to one of the following reasons:
- the variable does not exist in the regime, or,
- the variable has not been set to be saved in result sets in the regime variable editor (see Edit variables), and the option to store all variables for auditing purposes was not selected for the result set calculation (see Standard result set).
Where result set reports have been generated from folders, it may be that the sub-projects underneath the folder were calculated with different regimes. A variable may be formatted with a gray fill if:
- the variable does not exist in one or more of the regimes used in calculation, or if
- the variable has not been set to be saved in the result sets in the regime variable editor, in one or more of the regimes, and the option to store all variables for auditing purposes was not selected for the result set calculation.
Exporting generated reports
To export the generated reports, switch to the Report Viewer tab on the ribbon and click the
Export
button  . You can then specify a location where a ZIP
file containing all the generated reports will be saved. The individual reports are saved in XLSX format
and can be opened for viewing and editing in Excel or another spreadsheet application.
. You can then specify a location where a ZIP
file containing all the generated reports will be saved. The individual reports are saved in XLSX format
and can be opened for viewing and editing in Excel or another spreadsheet application.
The default export option is As Flat List where all the reports are contained in one folder, with an HTML index file included. However if you click the bottom part of the button you can select the option Keep Folder Structure which exports a ZIP file with the full folder structure copied from the internal result set structure.
Note that any changes made to the reports in the Report Viewer will not be retained when exporting.
Single report files can be exported: the Save As button
 in the Report Viewer tab
opens a file explorer dialog
to save the currently-selected report as an XSLX file.
in the Report Viewer tab
opens a file explorer dialog
to save the currently-selected report as an XSLX file.
